今回はプロのカメラマンに教えてもらった写真のコツやテクニックを共有します♪
何から始めればいいか分からず、挫折する方も多いと思いますが、この記事では簡単に取り入れることができるコツだけを紹介します!
難しい言葉は一切出てきません!
一眼レフ・ミラーレス一眼・デジカメ・スマートフォン(iPhone・Android)など全てのカメラに当てはまることなので、写真をどう撮っていいか困っている方はぜひ参考にしてください♪
- 写真を撮るのが苦手な方
- ブログ・メルカリ・SNSに写真をアップする方
- スマホでの加工方法がわからない方
目次
①グリット線を活用する
いきなり専門用語出てきた!!と思われるかもしれませんが、こういう線をグリッド線と言います。
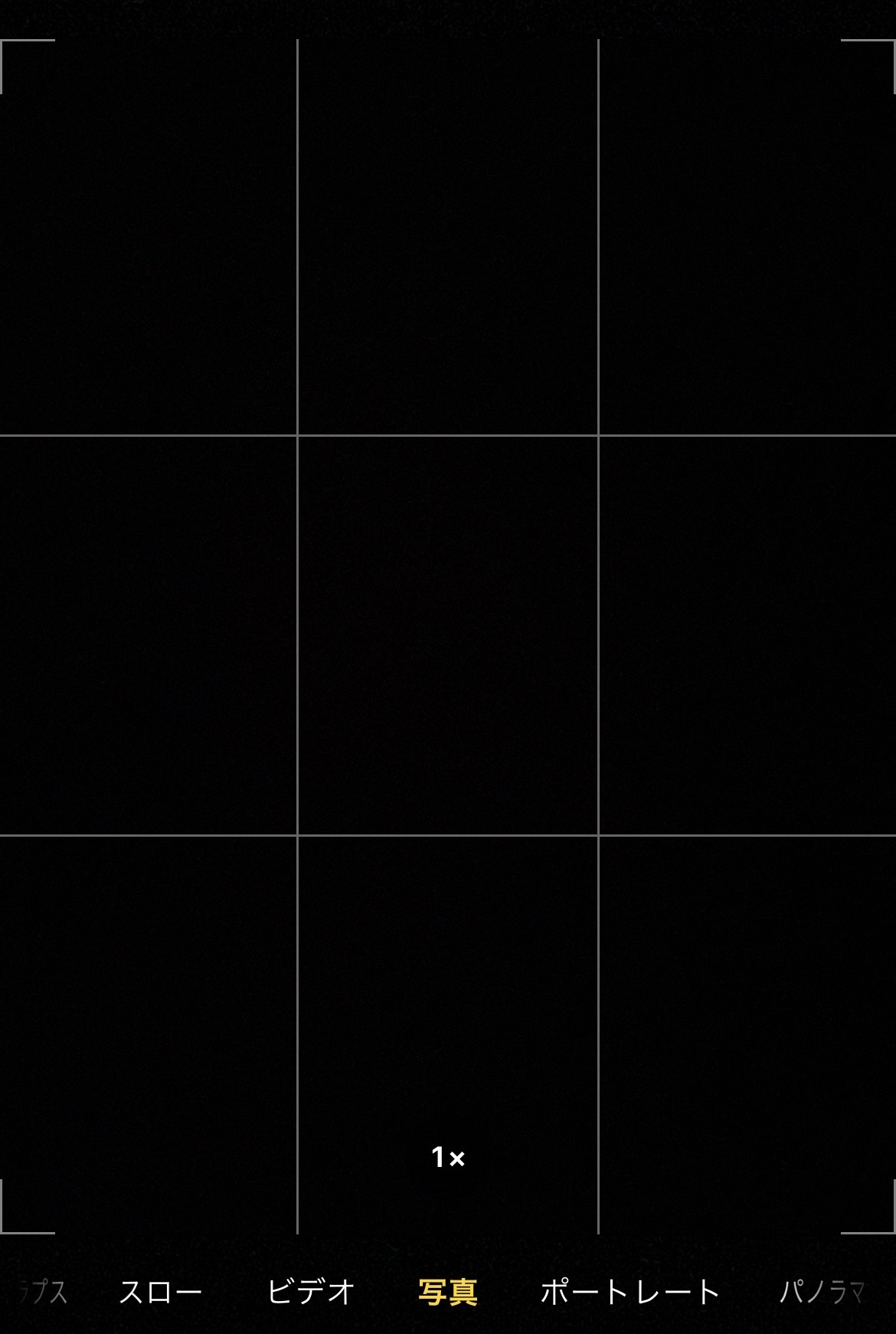
iPhoneだと、設定→カメラ→グリッドを有効で、出すことができますよ♪
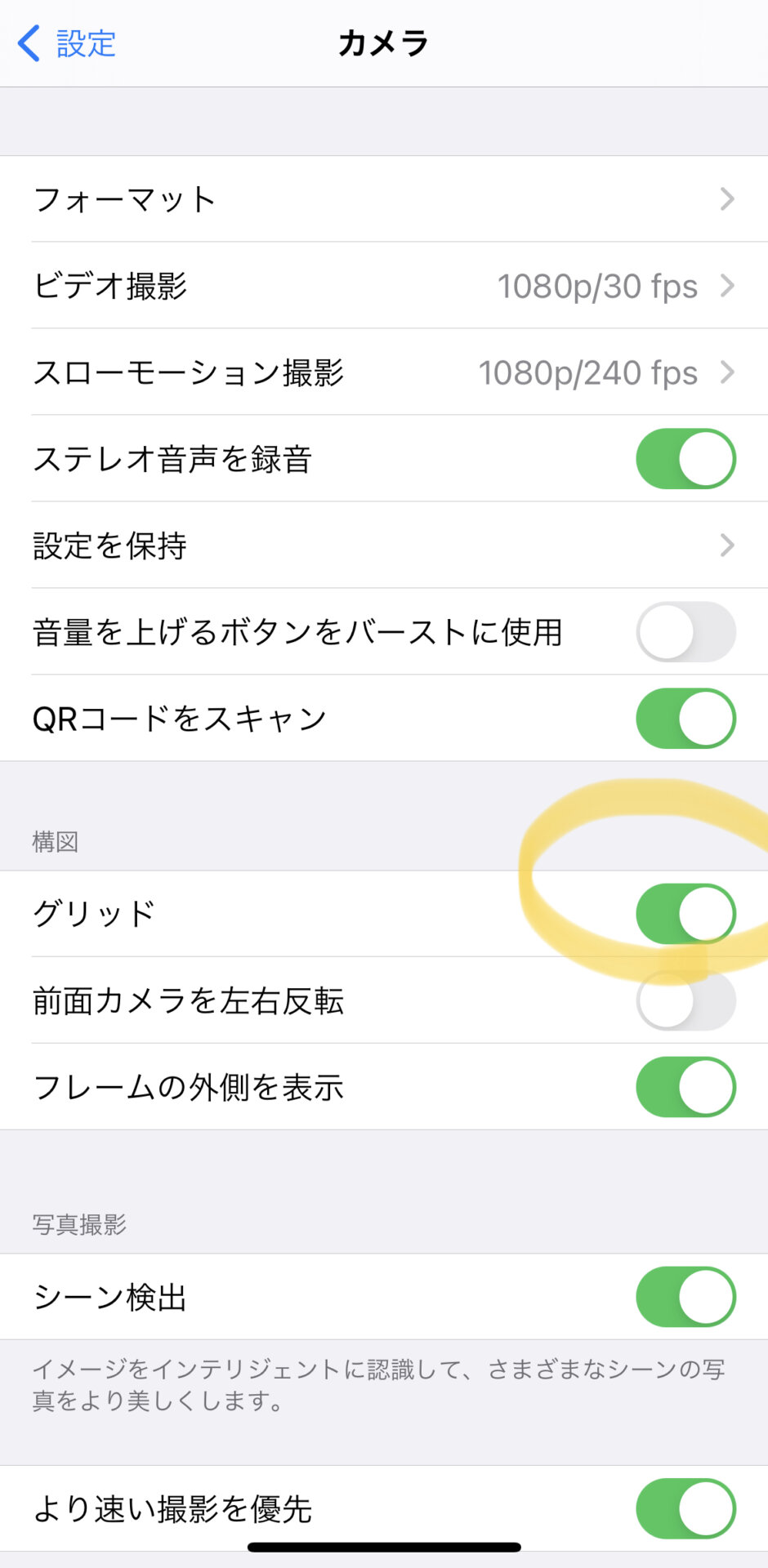
1番の基本は、画面の中にある線に対して、グリッド線も水平・垂直にするように意識しましょう。
私たちは日常生活で水平・垂直なものを見慣れているので、少しでもズレていると気持ち悪く感じてしまいます。
どう撮っていいか分からない場合は、とにかく水平・垂直を守っていれば最低限の写真を撮ることができますよ♪


この写真で言うと、左は水平・垂直が少しずれていて、右は水平・垂直になっています。
それだけで右の方がピシッとした印象になっていますよね♪
特に建物・風景を撮るときに意識したいポイントです。
さらにワンランクアップした写真を撮りたい場合は、グリッド線の交差部分に被写体を置いてみましょう。


今回は猫柄のコップを撮りたかったのですが、真ん中にある構図だとちょっと野暮ったいですよね。
それが右下のグリッド線の交差部分に置くと、部屋全体も写すことができて、奥行きも感じられ、「それっぽい」印象に。
もちろん、時と場合によって、被写体を真ん中に置いた方がいいときもありますが、右のようにしたときの方がオシャレな印象になることが多いです。
②構図がわからなければ、とりあえず広めに撮って後でじっくり加工(レタッチ)!
近年、写真は加工ありきのものになっています。
プロでも加工をしているわけですから、素人が一発でいい写真を撮る必要はないんです!!
私もよくあるのですが、いざブログやInstagramに写真をアップしようとすると「もう少しこういう角度で撮っておけばよかった…」と後悔することがあります。
例えばこの写真。


左は最初に撮った構図ですが、奥のソファーと壁と水平・垂直になるよう加工すると、右のようにメインで写したかったカードが見切れてしまいます。
最初から画面いっぱいに撮ってしまうと、少し角度を調整するだけでも、切れてほしくない部分まで切れてしまう失敗例(泣)。

一瞬で構図を想像して、写真に撮るのは素人には難しい!!
そんな失敗が多い私に提案された作戦は「広めに撮っておいて、後でトリミング(不要な部分を除いて構図を整えること)すればいい」です!!
この作戦を試すようになってから、家に帰ってじっくりトリミングできるようになり、撮る瞬間に構図で悩むことが減りました(でも上は失敗)。
注意点としては、あまり広めに撮りすぎると、トリミングをしたときに画像が荒くなってしまうので、少し余白を残して撮るくらいの気持ちがポイントです。
③なんでこの写真を撮ったのか10こ理由が説明できるくらい考えて撮る!
本当にいい写真を撮りたいなら、なんでこの写真を撮ったか自信を持って説明できないといけません!
例えばこの写真。

自分ではすごく気に入っていますが、なんで気に入ってるか理由を10こ言うのは難しいです。
なんでこの構図か?なんでこういう加工にしたのか?違う角度じゃダメだったのか?などなど…
こんな風に質問されたとしても、自分なりに答えられるようなこだわりを持つことで、上達していくそうです。

私は10こ以上こだわりを説明できなくても、3つくらいには答えられるように、ゆるく写真を撮っています。笑
スマホで簡単に写真を加工する方法
ここからは私がスマホで写真を加工する方法をご紹介。
一手間で随分印象が変わるので、ブログやSNSにアップする前にぜひ試してみてください。
今回はiPhoneでの解説ですが、SONYやHUAWEIのスマホを使っていたときにも類似の機能があったので、Androidユーザーの方も試してみてくださいね。
まず、写真を開いて、右上の編集をクリック。

一番楽なのは、この「自動」というボタン。
これで、色味などが変わります。

次に右下のトリミングのボタンを押すと、上に「自動」ボタンが出ることがあります(出ない場合は、自動で修正しなくていいと判断された場合)。
この「自動」ボタンを押すと、水平・垂直が修正されるので便利です。
あえて斜めに撮った写真も修正されるので、こだわりがある写真には無理に使わなくてもいいと思いますが、スマホがどう捉えているのか参考にしたいので、必ず確認するようにしています。

フィルターはたくさんありますが、私は「ビビッド」を使うことが多いです。
このフィルターで色鮮やかに加工され、実物に近い色味になるため、特に料理の写真に使うことが多いです。
目盛りで強弱を調整でき、最大限にすると派手になりすぎるので、真ん中あたりにしています。



上の手順で加工した前後です♪
一手間で結構違いますよね。
この後さらに、色味や明るさなどを微調整すると、より良い写真に変身します!!
※加工したものを自分で見て、変だなと思ったら必須ではないですよ。

指が慣れれば10秒で終わります!!
まとめ
最低限のことを気にするだけで、写真のレベルがアップすること間違いなし♪
毎回、完璧な写真じゃなくても、日々気をつけることで腕が上がっていくはずです!!
皆さんもぜひ試してみてくださいね。






